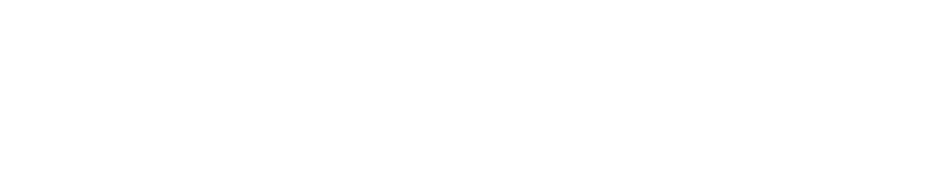OFFICE 365 FOR EDUCATION
[/max_width] [max_width style=”padding:30px 0″]Microsoft office 365
American Medical Academy is participating in the Microsoft Office 365 for Education program which allows students and employees to download Microsoft Office at no charge. Students may continue to use Office as long as they remain enrolled in classes at the institution, and employees may use the software as long as they are employed at the University. (Restrictions below)
AMA students and employees can download Office using the Microsoft Office 365 Portal, App Store (Apple iOS devices), or Google Play Store (Android phones). (Directions below)
What’s included
Different applications are included in Office 365 for Education depending on the computer or device you are using.
What’s included
Different applications are included in Office 365 for Education depending on the computer or device you are using.
Windows computers

Mac OS X computers, iPads


Windows phones, Android phones, and iPhones

Note: Only Office Web applications are available for Android tablets.
Windows RT tablets

Note: Microsoft Office is included on RT Tablets.
Directions
Installation for Windows and Mac OS X Computers
- Proceed to the Microsoft Office 365 Portal
- If you see a window asking you to choose your Office 365 account or your Organizational Account, choose Organizational Account.
- Fill in your username as username@ama.edu, then press the TAB or ENTER key. For example, jdoe001@ama.edu.
- In the popup-window, type jdoe001@ama.edu and your (AMA email) password as indicated.
- Select Install, then follow the prompts.
Installation for iOS devices and Android phones
The applications can be installed from the left side of the Microsoft Office 365 Portal.
Installation notes
- Each eligible person may install Office on up to 5 devices, and devices can be deactivated using the Microsoft Office 365 Portal.
- The procedures outlined above only need to be followed once for each computer or device on which Office is installed.
- Microsoft Office applications update automatically.
Restrictions on use
- When a student is no longer enrolled in classes, Office applications will stop working on the student’s computer or device but the files created by the student will remain on the computer or device.
- This program is available for faculty- and employee-owned systems until such time that the individual is no longer employed by AMA. Office applications will stop working on the employee’s computer or device but the files created by the employee will remain on the computer or device.
- This program is not available for Institutionally-owned systems.
[/max_width]